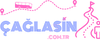Toplu PDF Yazdırma Nasıl Yapılır?
PDF belgeleri, belgelerinizi paylaşmak veya yazdırmak için yaygın olarak kullanılan bir dosya formatıdır. Birçok durumda, birden çok PDF belgesini yazdırmak gerekebilir ve bu süreci hızlı ve etkili bir şekilde gerçekleştirmek önemlidir. İşte toplu PDF yazdırmanın adımları:
1. PDF Dosyalarını Seçin
İlk adım, yazdırmak istediğiniz PDF dosyalarını seçmektir. Bu dosyaları bilgisayarınızda veya bulutta depolanmış bir hizmette (örneğin, Google Drive veya Dropbox) bulabilirsiniz. Genellikle, dosyaları seçmek için bir dosya gezgini kullanmanız gerekecektir.
2. Yazıcıyı Seçin
PDF dosyalarınızı yazdırmak için bir yazıcı seçmeniz gerekecektir. Bilgisayarınıza bağlı bir fiziksel yazıcı veya bir PDF yazıcı sürücüsü kullanabilirsiniz. PDF yazıcıları, belgelerinizi dijital bir ortamda yazdırmak için sanal bir yazıcıdır ve belgelerinizi PDF formatında kaydetmenizi sağlar.
3. Yazdırma Ayarlarını Yapın
Yazdırmak istediğiniz dosyaları seçtikten sonra, yazdırma ayarlarınızı yapılandırmanız gerekecektir. Bu ayarlar arasında sayfa boyutu, yönlendirme, sayfa aralığı ve renk seçenekleri bulunabilir. Belirli bir gereksinime veya tercihe göre ayarları yapılandırabilirsiniz.
4. Toplu Yazdırma Seçeneğini Belirleyin
Birden çok PDF dosyasını yazdırmak için toplu yazdırma seçeneğini belirlemeniz gerekecektir. Bu seçenek, yazdırmak istediğiniz tüm dosyaları aynı anda yazdırmanıza olanak tanır. Yazdırma işlemi başlamadan önce, toplu yazdırma seçeneğini belirleyerek işlemi daha verimli hale getirebilirsiniz.
5. Yazdırma İşlemini Başlatın
Tüm ayarları yapılandırdıktan sonra, yazdırma işlemini başlatmak için "Yazdır" düğmesine tıklayın. Bilgisayarınız, seçtiğiniz yazıcıya belgeleri gönderir ve yazdırma işlemi başlar. Her bir belgeyi sırayla yazdırırken, yazdırma sürecini bekleyebilir veya yazdırma işlemini arka planda devam ettirebilirsiniz.
6. Yazdırma Sonuçlarını Kontrol Edin
Yazdırma işlemi tamamlandıktan sonra, yazdırılan belgeleri kontrol edin ve gerektiğinde kalite veya düzenleme sorunlarını düzeltin. Her belgenin doğru şekilde yazdırıldığından emin olun ve gerektiğinde tekrar yazdırma işlemi yapın.
Toplu PDF yazdırma işlemi bu adımları takip ederek kolayca gerçekleştirilebilir. Bu yöntem, birçok belgeyi hızlı ve etkili bir şekilde yazdırmak için kullanışlıdır ve zaman tasarrufu sağlar.
Benzer Sorular ve Cevaplar
Soru: Toplu PDF yazdırmak için en iyi yazıcı programı nedir?
Cevap: En iyi yazıcı programı, kullanım kolaylığı, işlevsellik ve güvenilirlik açısından değişebilir. Bazı popüler seçenekler arasında Adobe Acrobat, Foxit PhantomPDF ve PDFCreator bulunmaktadır.
Soru: Toplu PDF yazdırmada en yaygın karşılaşılan sorunlar nelerdir?
Cevap: En yaygın karşılaşılan sorunlar arasında yazıcı uyumsuzluğu, yazdırma kalitesi sorunları ve dosya biçimi uyumsuzlukları yer almaktadır. Bu sorunlar genellikle yazılım güncellemeleri veya yazıcı sürücüleriyle çözülebilir.
Soru: Toplu PDF yazdırma işlemi sırasında dosyaların düzenini nasıl koruyabilirim?
Cevap: Dosyaların düzenini korumak için yazdırma ayarlarını doğru bir şekilde yapılandırın ve belgelerinizi önceden inceleyin. Ayrıca, yazdırma öncesi önizleme özelliğini kullanarak belgelerin düzenini kontrol edebilirsiniz.
PDF belgeleri, belgelerinizi paylaşmak veya yazdırmak için yaygın olarak kullanılan bir dosya formatıdır. Birçok durumda, birden çok PDF belgesini yazdırmak gerekebilir ve bu süreci hızlı ve etkili bir şekilde gerçekleştirmek önemlidir. İşte toplu PDF yazdırmanın adımları:
1. PDF Dosyalarını Seçin
İlk adım, yazdırmak istediğiniz PDF dosyalarını seçmektir. Bu dosyaları bilgisayarınızda veya bulutta depolanmış bir hizmette (örneğin, Google Drive veya Dropbox) bulabilirsiniz. Genellikle, dosyaları seçmek için bir dosya gezgini kullanmanız gerekecektir.
2. Yazıcıyı Seçin
PDF dosyalarınızı yazdırmak için bir yazıcı seçmeniz gerekecektir. Bilgisayarınıza bağlı bir fiziksel yazıcı veya bir PDF yazıcı sürücüsü kullanabilirsiniz. PDF yazıcıları, belgelerinizi dijital bir ortamda yazdırmak için sanal bir yazıcıdır ve belgelerinizi PDF formatında kaydetmenizi sağlar.
3. Yazdırma Ayarlarını Yapın
Yazdırmak istediğiniz dosyaları seçtikten sonra, yazdırma ayarlarınızı yapılandırmanız gerekecektir. Bu ayarlar arasında sayfa boyutu, yönlendirme, sayfa aralığı ve renk seçenekleri bulunabilir. Belirli bir gereksinime veya tercihe göre ayarları yapılandırabilirsiniz.
4. Toplu Yazdırma Seçeneğini Belirleyin
Birden çok PDF dosyasını yazdırmak için toplu yazdırma seçeneğini belirlemeniz gerekecektir. Bu seçenek, yazdırmak istediğiniz tüm dosyaları aynı anda yazdırmanıza olanak tanır. Yazdırma işlemi başlamadan önce, toplu yazdırma seçeneğini belirleyerek işlemi daha verimli hale getirebilirsiniz.
5. Yazdırma İşlemini Başlatın
Tüm ayarları yapılandırdıktan sonra, yazdırma işlemini başlatmak için "Yazdır" düğmesine tıklayın. Bilgisayarınız, seçtiğiniz yazıcıya belgeleri gönderir ve yazdırma işlemi başlar. Her bir belgeyi sırayla yazdırırken, yazdırma sürecini bekleyebilir veya yazdırma işlemini arka planda devam ettirebilirsiniz.
6. Yazdırma Sonuçlarını Kontrol Edin
Yazdırma işlemi tamamlandıktan sonra, yazdırılan belgeleri kontrol edin ve gerektiğinde kalite veya düzenleme sorunlarını düzeltin. Her belgenin doğru şekilde yazdırıldığından emin olun ve gerektiğinde tekrar yazdırma işlemi yapın.
Toplu PDF yazdırma işlemi bu adımları takip ederek kolayca gerçekleştirilebilir. Bu yöntem, birçok belgeyi hızlı ve etkili bir şekilde yazdırmak için kullanışlıdır ve zaman tasarrufu sağlar.
Benzer Sorular ve Cevaplar
Soru: Toplu PDF yazdırmak için en iyi yazıcı programı nedir?
Cevap: En iyi yazıcı programı, kullanım kolaylığı, işlevsellik ve güvenilirlik açısından değişebilir. Bazı popüler seçenekler arasında Adobe Acrobat, Foxit PhantomPDF ve PDFCreator bulunmaktadır.
Soru: Toplu PDF yazdırmada en yaygın karşılaşılan sorunlar nelerdir?
Cevap: En yaygın karşılaşılan sorunlar arasında yazıcı uyumsuzluğu, yazdırma kalitesi sorunları ve dosya biçimi uyumsuzlukları yer almaktadır. Bu sorunlar genellikle yazılım güncellemeleri veya yazıcı sürücüleriyle çözülebilir.
Soru: Toplu PDF yazdırma işlemi sırasında dosyaların düzenini nasıl koruyabilirim?
Cevap: Dosyaların düzenini korumak için yazdırma ayarlarını doğru bir şekilde yapılandırın ve belgelerinizi önceden inceleyin. Ayrıca, yazdırma öncesi önizleme özelliğini kullanarak belgelerin düzenini kontrol edebilirsiniz.